

#Copy directory mac os x terminal how to
So it’s like putting in efforts for once and then you can use this handy feature every time you need to copy the complete path of a file or folder.īelow we have a detailed tutorial on how to create the Automator service that can create the copy path service easily. This option will be permanently available in your mac’s context menu. However, once you are done creating the Automator feature, you will always have a copy file path option in the context menu for all the files and folders. As you will be required to create an Automator service using the Copy to clipboard feature on macOS. This is one of the complex methods to find the path of a file or folder on a Mac. Create ‘Copy path’ Quick Action in Automator SEE ALSO Mac Activity Monitor Explained | Mac Task Manager 5.
#Copy directory mac os x terminal full
Right after you have dropped the file or the folder into the terminal window, it will instantly show you the full path of that file.Drag and drop the file or folder in the terminal window of which you want to find the full path.This method comes in handy if you need to type the full path of a file on a command line. below we have written down the steps on how to get the path of a file or folder using mac terminal. but on Mac OS you can also use it to find the path of a file or folder. Terminals are basically used to execute commands be it on any platform. Now, you can paste the full path of that file or folder anywhere you want.Ĥ. Simply, press Command + C to copy the path of the file in your clipboard.The full path of that file must be visible to you inside the Go to the folder dialogue box.Next, you have to drag the file or folder from which you want to copy the path, drop it into the input field that says enter a path.A new pop-up box will appear saying Go to folder.Click on the Go option on the taskbar of your Mac.The third method to copy file path is using the Finder of your Mac. To do so, use any other method mentioned in this post.
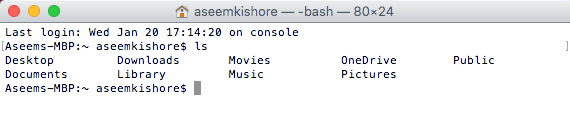
You can even copy the path of the file but you won’t be able to use it on the terminal or a file upload dialogue box. Do note that you can use this method to know the location of a file or folder.


 0 kommentar(er)
0 kommentar(er)
